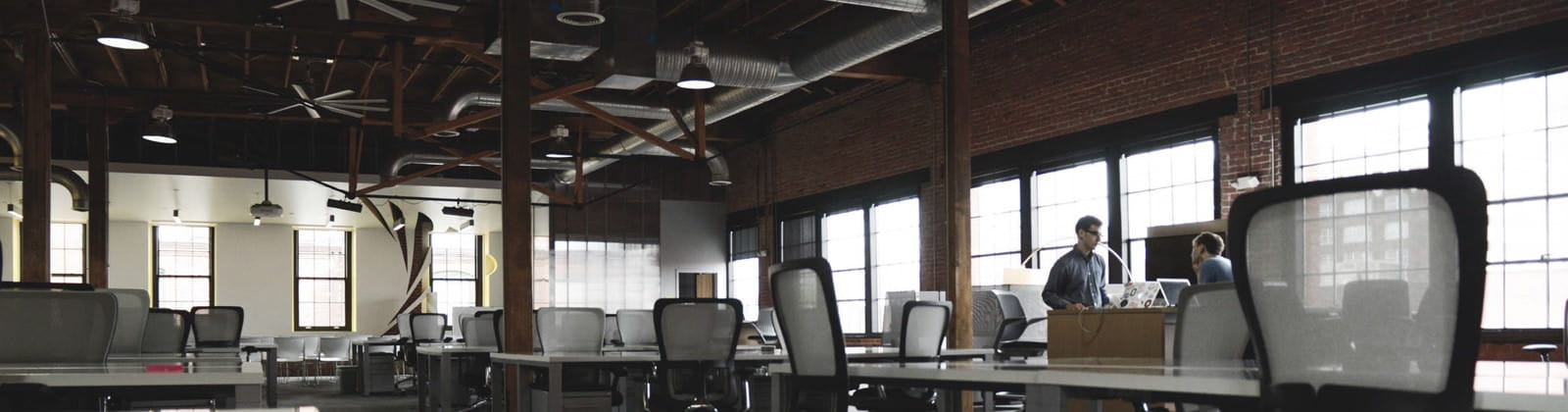Today is a good day.
You spent the last few hours updating your team page for your business. You’ve just added the final finishing touches. You included engaing images for each new team member and even double-checked that you had one space after each period.
Done. Finished. You hit publish.
But wait –
Where is your team page update? Why do you keep seeing the old version?
Don’t panic! You’re seeing a method called caching in action. WordPress uses the cache to speed up your website performance. While this is a good thing, it does mean you occasionally must clear cache in WordPress.
What is cache and why should you clear cache on WordPress
Not sure what “clearing wp cache” or “delete cache” is? To make sure that your WordPress site performance is fast, WordPress serves a static version of your website page to visitors. This helps save time versus loading the entirety of your website for every single person who visits your site.
Caching prevents the site from using server resources even before displaying the pages for your visitors. Yes, we’re usually only talking about hundreds of milliseconds. But still, according to Amazon, every 100 milliseconds spent in page load time equates to 1% of potential lost revenue. That’s no joke.
Adam Connell of Blogging Wizard further says,
“For ecommerce sites, a couple of seconds is all the difference you need to make to double or triple conversions.
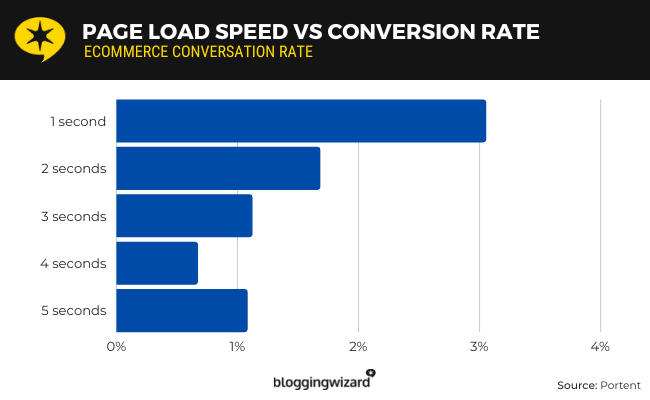
For media sites, bounce rates increase dramatically as page load times increase. For larger media sites, slow load times can cause the loss of thousands of visitors.
If you’re looking to generate leads, there’s a 20% swing in conversions between the fastest and slowest loading sites.
There’s also a strong correlation between fast loading sites and higher Google rankings. For example, the average site will load in just over 3 seconds. Whereas sites that rank on the first-page of Google will load in around 1.6 seconds.
Bottom line? While there are plenty of ways to improve website performance, caching is one of the easiest ways to improve WordPress performance. There’s no good reason not to use caching.”
Caching is nearly instantaneous and takes almost no server resources, making your website much faster and increasing higher conversions and sales.
But you need to make sure that your website visitors are seeing the most up-to-date information on your site! That’s why it’s a good idea to clear your WordPress cache when you notice changes to your website that aren’t visible to visitors.
Think of it like this:
Clearing WordPress (WP) cache is like getting a replacement credit card because of the worn-down chip or magnetic strip. You still have the card, and it’s valid, but you need an updated card – a card “refresh.”
Before learning how to clear a website cache, let’s look at different types of WordPress cache and caching options.
Different types of cache on WordPress
To keep things running smoothly, WordPress uses a few caching mechanisms to store often-used data. These nifty mechanisms allow quick access to a website.
- Object cache: Helps to speed up web page generation times by storing frequently accessed data in memory. It’s built-in and runs automatically. This isn’t the type of cache most people think of to increase website speed.
- Static file caching: Involves storing a copy of a generated web page on the server. When the visitor goes to your website, they see this copy of your web page. There are several WordPress plugins that enable static file caching with just a few clicks. The plugin I prefer is WP Rocket.
- Cloudflare in WordPress: Cloudflare is a revolutionary WordPress caching system. It uses the cloud to serve up your website pages to your visitors no matter where they live.
If you want a WordPress clear cache, however, you’ll need to find it first.
If you’re using WordPress caching plugins (you should be!), you can usually find the cache in the wp-content folder on your web host’s server. Your website manager at Emily Journey & Associates can help you find it.
Contact our friendly office at (844) 972-6224.
Contact Us Testimonials
Google cache and using Incognito
What about Google cache? Google crawls all websites and their pages using “Googlebot.” It then takes a snapshot of every web page for backup purposes. For example, on Google Chrome, it will use the snapshot if a page is down or unavailable.
Google keeps millions of websites as a backup, which is what Google cache is.
It comes in handy if you search for something on Google. If, for some reason, someone deletes the page, Google cache allows you to access it anyway. This makes for an all-around better user experience. Thanks to the cache, your visitors will always be able to access some version of your website.
When Google crawls your website, they also cache it on their servers. Visitors can access this cached version by searching the results page in a web browser and clicking on the three dots next to the title.
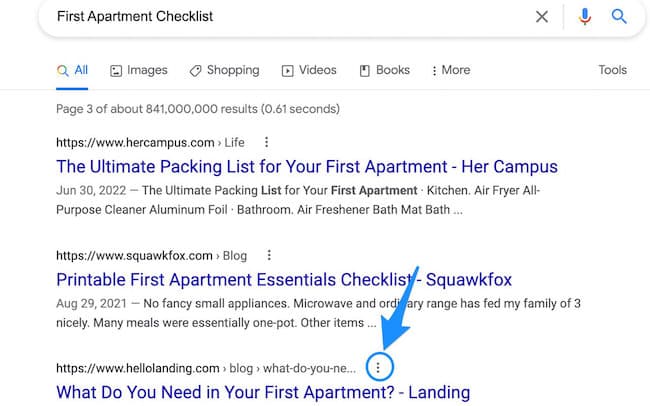
This will bring up an information page. At the bottom, you can click on “cached.”
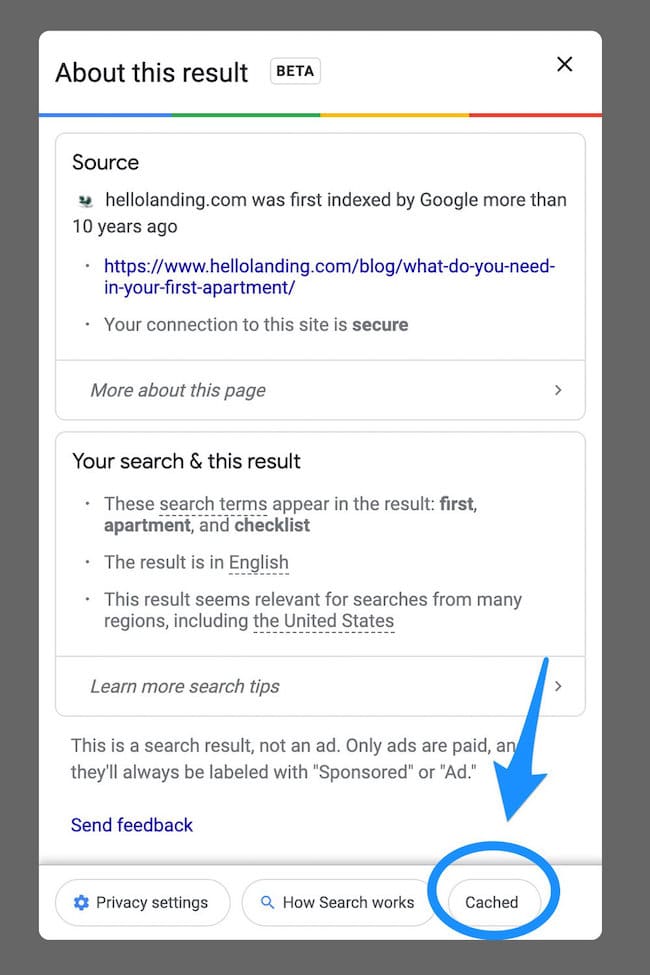
You have little control over this cached version. Anything you do locally, like using Incognito mode or a private browsing session, will not affect Google’s cache.
If you don’t want your web pages cached by Google, you can send a signal to Google to let them know. Do this by going to your WordPress SEO plugin. There, you can set a special page flag called a meta tag. Here’s how to do that in Yoast.
Finally, if you’re on a mobile phone, can you see a non-cached version of a website?
Yes, you can.
On a MacBook, you force a hard refresh of a website page by using the command-shift-R and, on Windows, hold down “control” and press F5. This bypasses the browser cache and tells the browser to serve an un-cached copy.
But on mobile, you can’t do this. If you want to clear the cache on your phone, disconnect your phone from your Wi-Fi.
Use a private browsing session only connected to your cell service…but don’t forget to reconnect to your Wi-Fi after testing! #cantsayihaventdonethat
While these methods will leave you with a wp clear cache, what should you focus on as a business owner?
My advice? Focus your efforts on clearing static file caching on your WordPress website. In the next section, I’ll go over how to clear the cache for WordPress.
How to clear cache in WordPress
Let’s make this process simple and clear the website cache using a plugin.
Here is a step-by-step tutorial using the WP Rocket Plugin – the plugin I use. There are two ways to delete cache for WordPress. You can clear cache for the entire website or for a specific web page.
To clear the website cache, go to your WordPress dashboard and Settings >WP Rocket.
In the WP Rocket dashboard, click the orange button on the right-hand side to clear the website cache.
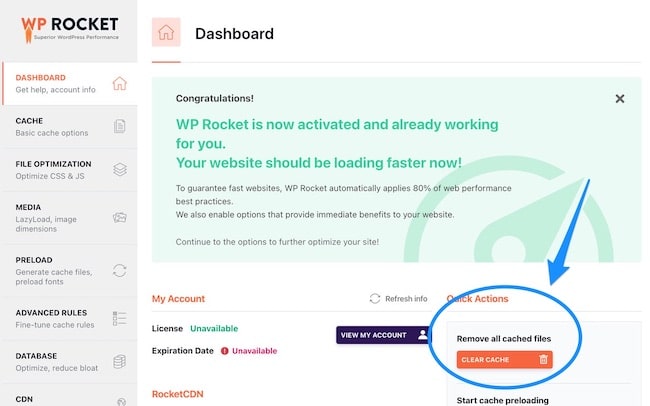
This clears the cache on your website, and you can log out and see the freshly updated web page you published.
Another way is to use the WP Rocket drop-down menu at the top of your WordPress dashboard.
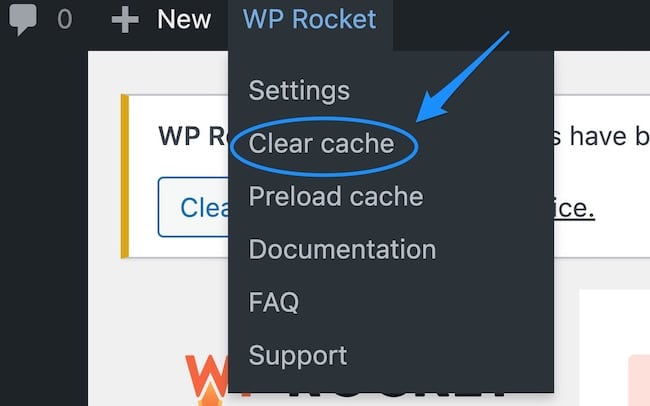
If clearing cache doesn’t work, you can update the problem page. Go to your “Pages” section and click on “clear this cache.”
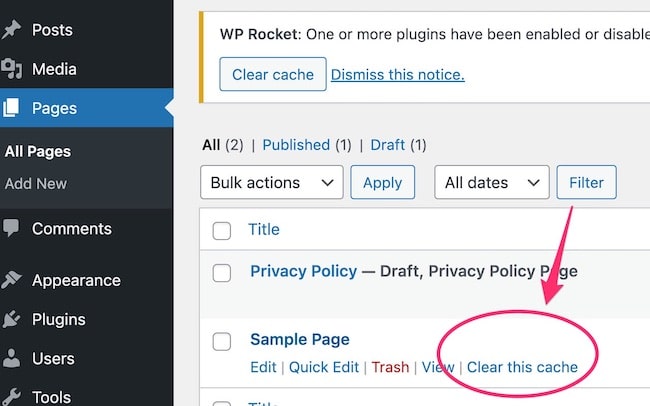
WP Rocket pricing is $49/year for a single website. For more options, check out these plugins to clear the cache in WordPress.
Plugins to clear cache in WordPress
There are other WordPress plugins to clear cache if you want to use something different than WP Rocket. These all clear the cache, or saved files, so your website runs faster and smoother for your visitors.
- WP Super Cache – This cache plugin is one of the most popular free plugins available, with over 2 million active installs. It works similarly to WP Rocket. WP Super Cache creates static files of your website pages to serve your users instead of loading all the pages dynamically from your server.
- W3 Total Cache – It’s another widely-used free caching plugin, with over 1 million active installs. It offers more features than WP Super Cache, including support for caching images, pages, browsers, and files.
- Breeze – It’s a newer free caching plugin that has been gaining popularity. It is simple to set up and use and has WordPress multisite optimization. It performs similarly to the other caching plugins by caching images and files and cleaning up the WordPress database.
Looking for monthly website maintenance? See our plans here »
How to clear cache on WordPress without a plugin
As a last resort, you can purge cache on WordPress without a plugin by doing it manually. I strongly suggest that you have one of my team members help you with this option. This is a technical process, and any little mishap could make your website inaccessible.
Here’s how:
- Login to your hosting account and go to cPanel
- Scroll down to the Software section and click on the phpMyAdmin icon
- Select your WordPress database from the left-hand menu
Clearing your cache is a quick and easy way to speed up your WordPress website. You can help keep your website fast and responsive by keeping your WordPress cache clear.
Keep things tidy with Emily Journey & Associates
Trouble finding the cache? Our team at Emily Journey & Associates would be happy to help you maintain your site. We’ll handle what we do best (website management) so that you can focus on running a spectacular business. Our all-inclusive customizable maintenance plans keep your site organized, optimized, and up to date.
And, yes, we’ll even clear your WordPress cache after an update!
Here’s what a dedicated website manager from Emily Journey & Associates can do for you:
- Keep your site SEO optimized
- Enhance the overall user experience
- Increase conversions
- Provide basic content changes
- Maintain your backups
- Keep your website security up to date
Plus, you’ll always have direct access to your website manager, who will answer any questions you have. We’re highly responsive expert communicators, and we consider ourselves educators first.
Speaking of education, would you prefer to boost your own WordPress skills instead? Take our In Person WordPress Training and check out our other personalized training sessions. You and your team will gain the confidence you need to have a well-running website.
Need help with WordPress hosting – or anything WordPress?
Contact Us