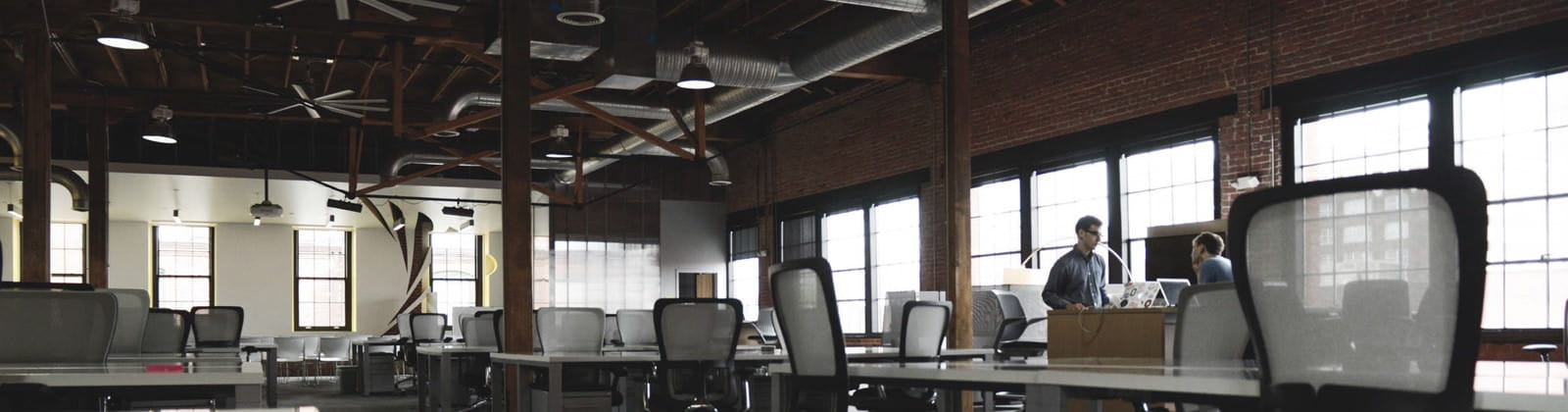Imagine this: You make a simple update to your WordPress website, so you temporarily take your site offline as you get to work. But while you’re making edits behind the scenes, a customer visits your site. To them, it looks like your website is broken… so they don’t make their planned purchase, and they never come back.
This example might sound dramatic. But unfortunately, it’s the sort of thing that might happen when you’re trying to work on your site.
The answer? WordPress maintenance mode and knowing when to use it.
What is WordPress maintenance mode?
There are two types of maintenance mode in WordPress. First, there is the automatic WordPress maintenance mode notice that is sometimes displayed on the public-facing view of your website for just a few seconds during your routine plugin or theme updates.
Second, there is a maintenance mode plugin that you can use to temporarily place your website in maintenance mode while you make more significant changes to your website.
What if my WordPress site is stuck in maintenance mode?
If your website seems to be stuck in WordPress maintenance mode, don’t worry! This is a common problem.
When a website is stuck in maintenance mode after you processed plugin or theme updates, this means there is a plugin or theme conflict. To fix the issue and get your site unstuck, you’ll need to deactivate some plugins.
Watch my video below to learn how to troubleshoot and deactivate plugins from the cPanel file manager.
A WordPress maintenance mode plugin enables you to activate maintenance mode by choice while making changes to your site. Visitors will view an appropriate notice explaining what’s happening. This customized message might read something like:
“[Your-site].com is undergoing scheduled maintenance and will be live again on [date and time]. We apologize for the inconvenience.”
If you don’t use maintenance mode for WordPress, anyone who comes to your website during that timeframe may see a broken site. They might think your WordPress website was hacked or is dead. And if customers feel like your website is unsafe in any way, they probably aren’t going to come back.
Maintenance mode is beneficial because it provides a way to communicate with site visitors while you complete necessary website updates. This mode reassures your customers that your website will be up and running again soon.
Pro Tip: Maintenance mode in WordPress is different from “Coming Soon.” With maintenance mode, you can display a customized message while you work on your site. A “Coming Soon” message is for a longer period of time prior to the debut of a new website or website section.
Do I need a maintenance mode plugin?
You might think you need a WordPress maintenance mode plugin when conducting routine security and plugin updates.
In most cases, though, it’s not necessary to put your site in maintenance mode. While this setting has benefits, there are also drawbacks — activating maintenance mode can hurt your SEO.
The primary situation where you should use a maintenance mode plugin is when an e-commerce website is undergoing significant changes or being migrated. Putting the website in maintenance mode will prevent interference with an active purchase process.
Later in this article, I’ll talk about maintenance mode alternatives that you may want to use instead depending on the circumstances.
Highly Responsive

“I’ve been working with Emily Journey & Associates for about six years now. I originally came across their services while looking for someone to train my staff and I to manage our website independently. Emily worked with us and was able to get us successfully trained – to the point that we were easily able to manage the website on our own (with the occasional question emailed to Emily or one of her friendly team members). As the business grew, the time we were able to personally dedicate to management of the website became limited. Emily and her team were there to take over and manage all aspects of the website at that point. They’ve done so ever since and we couldn’t be more satisfied with the results. I always trust that the website is in very good hands. The results have been consistent. Emily and her staff are accessible, knowledgeable, friendly and highly responsive. Year after year, they’ve continued to exceed our expectations. I highly recommend their services.”
How to put WordPress in maintenance mode
Here’s how to activate maintenance mode on your WordPress website step by step.
- Install the WP Maintenance Mode plugin.
- Go to Settings > WP Maintenance Mode.
- Under “Status,” click “Activated.”
- Change other settings as desired (such as which users can access the front and backend of the website while it’s in maintenance mode).
- Remember to save your settings when you’re through.
- If desired, use the “Design” tab on the plugin’s settings page to create a customized splash page telling website visitors when your site will be up and running again. The “Modules” tab also gives you the option to add a countdown timer.
How to deactivate WordPress maintenance mode
When you’re ready to make your website live again, this is how to disable maintenance mode.
- Go to Settings > WP Maintenance Mode.
- Under “Status,” click “Deactivated.”
- Remember to save your settings when you’re through.
Looking for website maintenance services? See our plans here.
WordPress maintenance mode alternatives
Since it can hurt your SEO, maintenance mode is really only needed if you’re making major changes to an e-commerce website. Taking your website down temporarily or un-publishing pages is bad for your search engine ranking, too. If your website is simply under construction, here’s what you should do:
- Go to Settings > General in your WordPress dashboard.
- Set your site to “no-index.” Check the box to block search engines.
- When you’re ready to launch your site again, uncheck the box.
Pro Tip: If you’re updating a plugin, WordPress automatically goes into plugin mode. However, this lasts for only a few seconds for each plugin update.
Contact our friendly office at (844) 972-6224
WordPress Maintenance Mode
How do I put WordPress into maintenance mode without plugins?
You can put your WordPress site into maintenance mode without using a plugin by creating a maintenance HTML file or by using the function.php file. It is more complicated than using a plugin but our team of WordPress experts can help.
How does WordPress maintenance mode work?
WordPress maintenance mode uses a function called wp_maintenance to create a .maintenance file that contains a default or customized message. Once maintenance mode is activated, this message shows up on a splash page when someone visits your site. When you relaunch your website, the maintenance file will delete and your website will function normally.
How do I temporarily take my WordPress site offline?
You can take your website offline by using a plugin. However, I never recommend fully taking your site down — this can hurt your SEO. Try maintenance mode which shows visitors a custom splash page instead of making your website disappear completely.
Why is WordPress maintenance mode not working?
If WordPress maintenance mode is not working for you, try clearing your browser data. Use the WP Rocket Plugin to clear cache and cookies.
How do I hide my WordPress site until it’s ready?
There are multiple ways you can hide your WordPress website until you’re ready to launch. You can put your site in maintenance mode using a plugin as I’ve discussed here (although this is not the best option for most scenarios).
Another option is to require a password for someone to view the site. Or hide your site from search engines, which I also explained above.
Website maintenance packages with Emily Journey
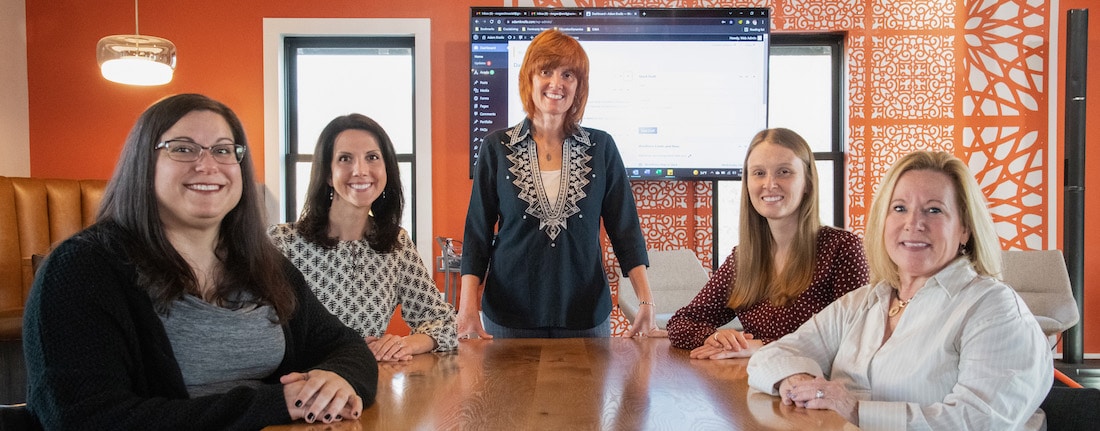
Are you making changes to your website? Our friendly team of WordPress experts at Emily Journey & Associates can help. We can maintain your website for you and help you understand the ins and outs of WordPress maintenance.
Contact our friendly office at (844) 972-6224 for guidance and answers. At Emily Journey & Associates, we’ve been helping people with website maintenance since 2012.